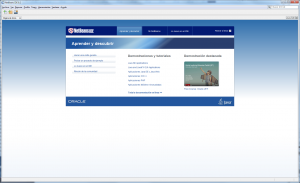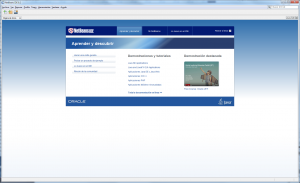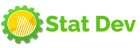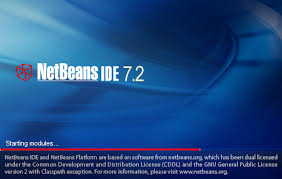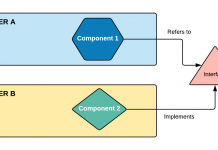Una vez instalado el JDK de Java, pasaremos a la Instalación de NetBeans, el IDE de desarrollo para Java, versión 8.2, que será la herramienta principal a utilizar para el desarrollo de aplicaciones para dispositivos móviles, PDAs, etc. Para ello abriremos un navegador Web y descargaremos NetBeans desde la URL https://netbeans.org/downloads/
En el «Idioma del IDE» seleccionaremos «Español». En las distintas posibilidades (tecnologías) a elegir para la descarga: Java SE, JavaFX, Java Web y EE, Java ME, Ruby, C/C++, Groovy, etc. pulsaremos el botón «Download» de la columna «All»:
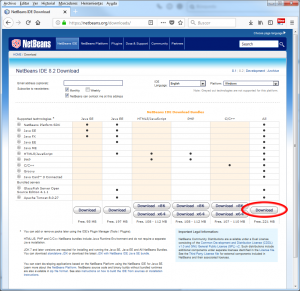
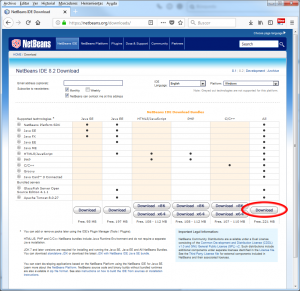
Mozilla Firefox nos mostrará una ventana con el nombre del fichero ad descargar (netbeans-8.2-windows.exe, de 221MB), pulsaremos en «Guardar archivo»:
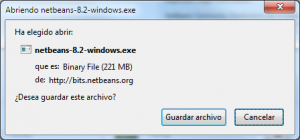
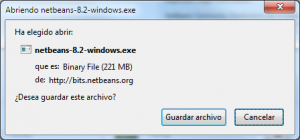
Se iniciará la descarga del fichero de instalación de NetBeans y tras la descarga, abriremos la carpeta de descargas del usuario y ejecutaremos el fichero netbeans-8.2-windows.exe haciendo doble clic sobre él.
Se iniciará el asistente de instalación de NetBeans, si queremos personalizar la instalación, eligiendo los complementos a instalar, pulsaremos en «Personalizar»:
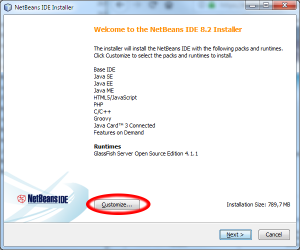
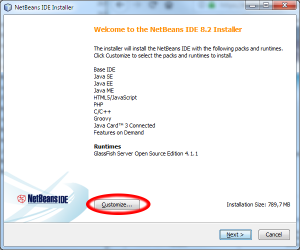
Desde la ventana de «Personalizar la instalación» marcaremos o desmarcaremos los posibles paquetes: Java SE, JavaScript Debugger, Java Web y EE, Java ME, Groovy, Características de la demanda, Sun GlassFish Enterprise Server. En nuestro caso dejaremos todas marcadas:
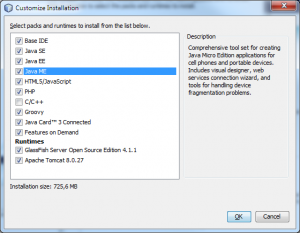
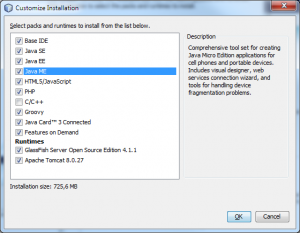
Tras elegir las opciones de instalación pulsaremos en «Siguiente». Leeremos los términos de licencia de NETBEANS IDE, si estamos de acuerdo marcaremos la opción «Acepto los términos del acuerdo de licencia» y pulsaremos «Siguiente»:
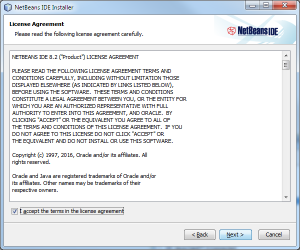
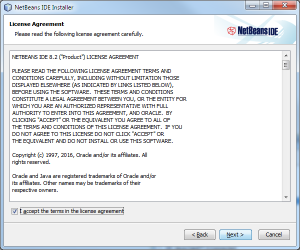
A continuación deberemos elegir la carpeta de instalación de NetBeans IDE y la carpeta donde instalamos JDK (si todo es correcto la detectrará automáticamente, mediante la variable de entorno), pulsaremos «Siguiente» para continuar:
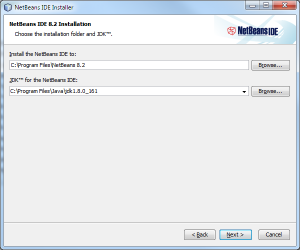
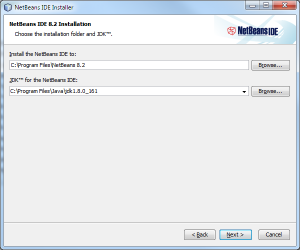
Si hemos elegido instalar Sun GlassFish Enterprise Server (servidor de aplicaciones desarrollado por Sun Microsystems que implementa las tecnologías definidas en la plataforma Java EE y permite ejecutar aplicaciones que siguen esta especificación (es parecido a Apache Tomcat) , deberemos indicar la carpeta donde se instalará, el JDK a utilizar. El nombre del usuario administrador por defecto es «admin», la contraseña por defecto es «adminadmin», el puerto HTTP que utilizará este servidor de aplicaciones web es por defecto 8080, el puerto HTTPS por defecto es 8181 y el puerto de administración por defecto el 4848:
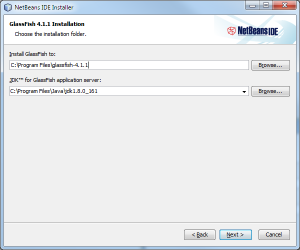
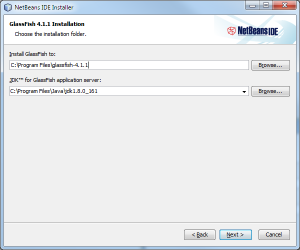
De igual manera, si se eligió instalar Apache Tomcat, nos pedirá el directorio donde instalarlo:
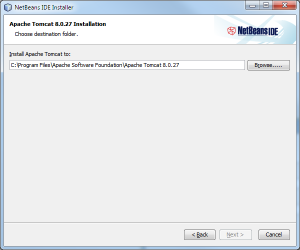
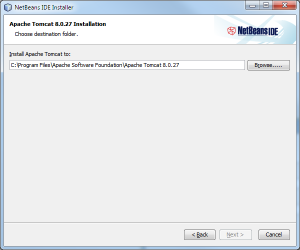
Antes de la instalación final de NetBeans, el asistente nos mostrará un resumen de las opciones elegidas y el espacio que necesitará en disco, en nuestro caso 725,6MB, pulsaremos «Instalar»:
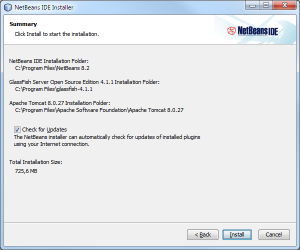
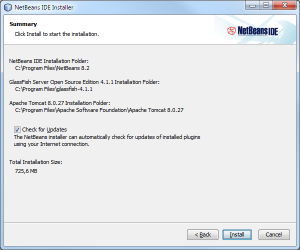
Se inicializará la instalación del IDE que tarda varios minutos:
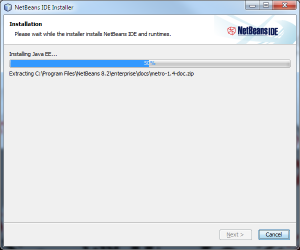
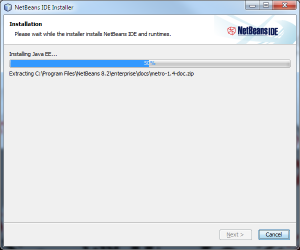
Tras la instalación de NetBeans podremos ayudar al proyecto NetBeans marcando la opción «Apoye al proyecto NetBeans proporcionando datos de uso anónimamente»Después de finalizar la instalación». Pulsaremos «Terminar»:
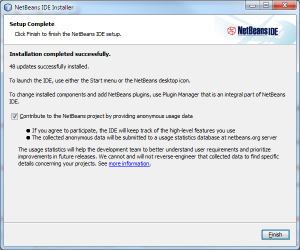
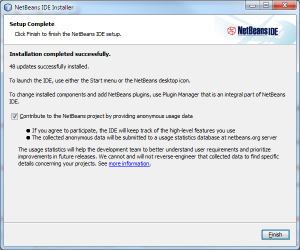
Con esto habremos instalado NetBeans IDE en nuestro equipo con Windows 7. Para ejecutarlo haremos doble clic en el acceso directo del escritorio «NetBeans IDE 8.2»:


El IDE de NetBeans 8.2 en funcionamiento: